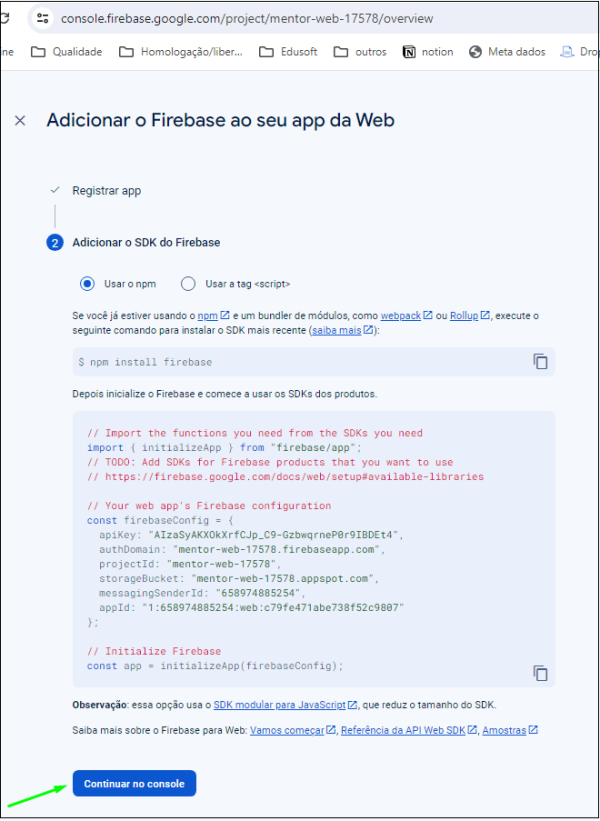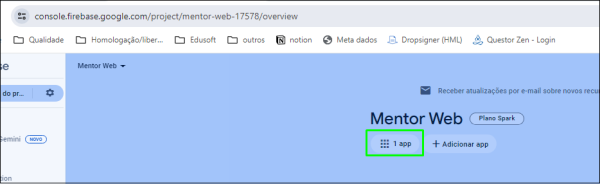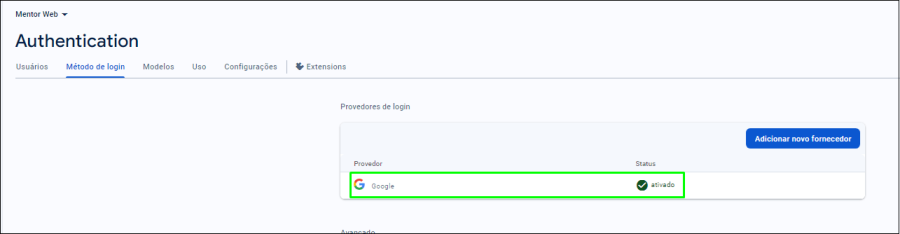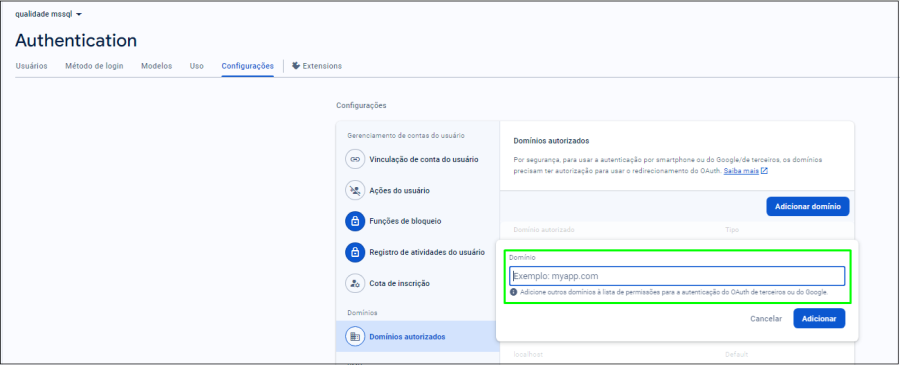Aba OAUTH
Nesta aba serão realizadas as seguintes configurações: login Google, login Microsoft Azure e firebase OAuth.
Ao acessar a aba, você terá a seguinte visualização:
Configuração do Firebase OAuth
Essa configuração é obrigatória apenas para clientes que já utilizam o ambiente com menus e login da tecnologia Flutter. Caso não utilize, não é necessário configurar.
Pré-requisitos:
- Criar uma conta no Firebase;
- Criar um projeto no Firebase;
- Criar uma configuração WEB no Firebase.
Ao clicar para realizar a configuração do Firebase OAuth, será aberta a seguinte tela:
Os campos da imagem acima devem ser preenchidos de acordo com a configuração realizada no Firebase. Abaixo segue o passo a passo de como configurar e gerar os valores dos campos:
1. Criar uma conta no firebase:
- Acessar o link: https://firebase.google.com/?hl=pt
- Clicar em “Fazer login” e realizar/criar login com sua conta google:
2. Criar um projeto no firebase:
- Acessar o link: https://console.firebase.google.com/?pli=1
- Após clicar em “Criar projeto”, aguarde a criação do projeto, o que pode levar alguns minutos.
3. Criar uma configuração WEB no firebase:
- Acesse o link: https://console.firebase.google.com/
4. Configurações do projeto criado no firebase:
- Acesse o link: https://console.firebase.google.com/
Configuração para login do tipo Google
Neste item você encontrará as informações necessárias para realizar a configuração do login do tipo Google. Importante ressaltar que as informações estão divididas em dois tópicos: Configuração Google para clientes que NÃO UTILIZAM a tecnologia flutter e Configuração Google para clientes que UTILIZAM a tecnologia flutter. Acesse o item conforme sua necessidade.
Ao selecionar a opção Google, serão apresentados os seguintes campos em tela:
Configuração Google para clientes que NÃO UTILIZAM a tecnologia flutter:
Para login Google sem a tecnologia Flutter, é necessário configurar a autenticação via Google.
Configuração Google para clientes que UTILIZAM a tecnologia flutter:
Nesse passo a passo, será criada a autenticação Google no Firebase.
Pré-requisitos:
- Configuração do Firebase OAuth.
Segue o passo a passo de como realizar a configuração da autenticação do tipo Google no Firebase:
- Acesse o link: https://console.firebase.google.com/
- Clicar em “Salvar”
Após isso, será possível realizar login Google.
Configurações para login do tipo Microsoft Azure
Pré-requisitos:
- Ter uma conta configurada na Microsoft Azure;
- Configuração Firebase (Clientes Flutter);
- Possuir usuário cadastrado para login na Microsoft Azure;
- O usuário deve possuir a forma de autenticação é “Apenas login social” no cadastro do usuário no security:

Ao selecionar a opção Microsoft, serão apresentados os seguintes campos em tela:
Segue abaixo o passo a passo para criar uma conta Microsoft Azure.
- Criar uma conta no link: https://azure.microsoft.com/pt-br/free/
- Criar um aplicativo na conta previamente criada, acessando o seguinte link: https://portal.azure.com/#view/Microsoft_AAD_RegisteredApps/ApplicationsListBlade. Nesse processo, é necessário copiar o código ID do aplicativo (cliente), que corresponde ao campo ID do cliente (OAUTH). Para obter instruções detalhadas sobre como realizar essa configuração, consulte o guia de como criar um aplicativo no azure.
- Criar um Segredo de cliente em Certificados e segredos. Nesse processo, é necessário copiar o campo Valor, que corresponde ao campo Chave Secreta. Para obter instruções detalhadas sobre como realizar essa configuração, consulte o guia de como criar Certificados e Segredos no azure.
- Acessar Identidade visual e Propriedades dentro do registro de aplicativo. Copie o valor do campo Domínio, pois esse valor corresponde ao Tenant-id. Para obter instruções detalhadas sobre como configurar isso, consulte o guia de como criar uma Identidade Visual e Propriedades no azure.
- O campo OAUTH 2.0 endpoint - Autorização (v2) é preenchido com o valor endpoint da Azure, sendo ele: https://login.microsoftonline.com.
- Após seguir os passos acima e inserir os valores em seus devidos campos, é necessário configurar os usuários que terão login Microsoft Azure no Mentor. Para isso, será necessário criar os usuários na conta da Microsoft Azure: https://portal.azure.com/#view/Microsoft_AAD_UsersAndTenants/UserManagementMenuBlade/~/AllUsers. Para obter instruções detalhadas sobre como cadastrar usuários, consulte o guia de como criar um usuário no azure. Após criá-los, é necessário vincular o e-mail gerado na Microsoft ao cadastro de pessoa física no mentor, além de informar ao aluno a senha. Importante: No primeiro login do aluno, será solicitada a redefinição de senha.
Após as configurações acima, será possível realizar login no sistema com conta Microsoft.
Outras configurações necessárias para realizar login Microsoft Azure na tecnologia flutter:
Pré-requisitos:
- Conexão do tipo Microsoft Azure configurada;
- Configuração do Firebase;
Após isso, será possível continuar as configurações necessárias para login com Microsoft Azure na tecnologia Flutter:
1. Criar a autenticação Microsoft Azure no firebase:
- Acesse o link: https://console.firebase.google.com/
- Clicar em “Salvar”
2. Adicionar o domínio no firebase:
- Acesse o link: https://console.firebase.google.com/
3. Adicionar o domínio na Microsoft Azure:
O domínio criado no passo a passo 6 da configuração do Firebase, deve ser copiado e adicionado a Microsoft Azure. Por exemplo: copie o valor do domínio que possui firebaseapp.com, pois ele será utilizado no passo a passo a seguir (a imagem abaixo é ilustrativa de onde encontra-se o domínio no Firebase):

Após copiar o valor do domínio firebaseapp.com, deve-se seguir os passos a seguir a fim de adicioná-lo na Microsoft Azure:
- Logar na Microsoft Azure: https://portal.azure.com/#view/Microsoft_AAD_RegisteredApps/ApplicationsListBlade
- Na URLs de Redirecionamento, iremos adicionar o domínio criado no passo a passo anterior, seguindo a estrutura https://[Dominio]/__/auth/handler: