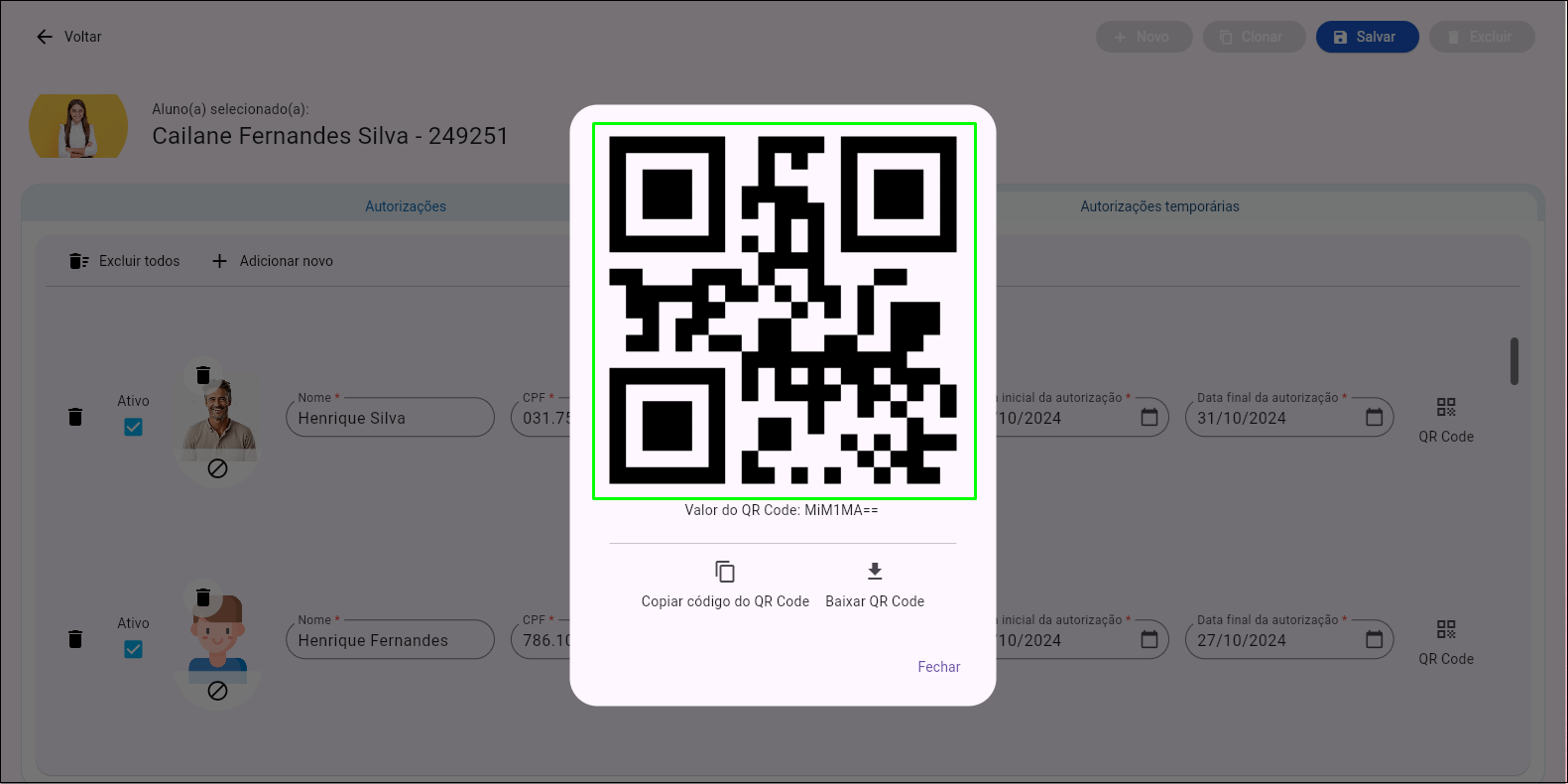Leitura de QrCode
Este recurso permite a realização da leitura de QrCodes com diversas finalidades. Abaixo segue os recursos que utilizam leitura de QRcode:
Identificação de pessoas autorizadas a retirar o aluno
Pré-requisitos:
- Autorizados cadastrados para o aluno na rotina de controle de saída ou solicitar os requerimentos de autorização do aluno que geram, no final da solicitação do requerimento, um relatório contendo o QrCode.
Regras de negócio:
- Tela disponibilizada para WEB e APP.
- O botão 'Confirmar' (visível após a leitura do QrCode) ficará disponível para clicar somente quando a data, o dia da semana ou o turno corresponderem ao dia atual. Os turnos seguirão os horários estabelecidos:
Matutino = entre 07h e 13h Vespertino = entre 13h e 19h Noturno = entre 18h e 23h Matutino e noturno = entre 07h e 13h ou 18h e 23h Matutino e vespertino = entre 07h e 13h ou 13h e 19h Vespertino e noturno = entre 13h e 19h ou 18h e 23h Integral e Não definido = qualquer horário
Menu: Acadêmico > Operações > Leitura de QrCode.
Abaixo, detalham-se as configurações e o funcionamento da rotina.
Ao acessar a tela, serão listados dois botões:
Existem duas formas de verificar o autorizado a retirar o aluno: via código ou leitura do QrCode.
Digitar código
Ao clicar no botão de “Digitar código” será habilitado o campo para digitação o código:
Nele, deve-se inserir o código gerado na tela de controle de saída, conforme informado nos pré-requisitos:
Exemplo de leitura de QrCode
Deve-se inserir o código do aluno:
Ao clicar em aplicar, a tela trouxe os dados do meu autorizado:
Com isso, é possível clicar no botão confirmar. A regra do botão está descrita em regras de negócio.
Obs.: Quando a pessoa não tiver uma data, período ou turno válidos ao dia de hoje, o botão ficará desabilitado, conforme mostrado na imagem abaixo:
Escanear QrCode
Ao clicar no botão de “Escanear QrCode”, será aberta a câmera. Com isso, deve-se ler o QrCode do autorizado gerado na tela de controle de saída:
Quando a tela identificar o QrCode, ela exibirá os dados da pessoa autorizada:
Com isso, é possível clicar no botão confirmar. A regra do botão está descrita em regras de negócio.
Obs.: Quando a pessoa não tiver uma data, período ou turno válidos ao dia de hoje, o botão ficará desabilitado, conforme mostrado na imagem abaixo:
Para acessar a documentação da rotina, clique aqui.
Se você preferir retire suas dúvidas com o nosso suporte, clique aqui e abra um chamado para atendimento. ![]()